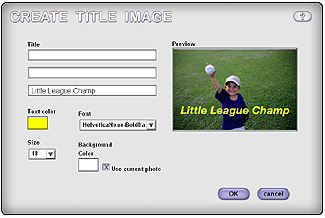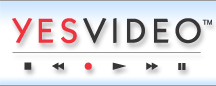YesVideo Australia are located at Suite 7, Level 1, 108 Bronte Road, Bondi Junction NSW 2022.
Photo Features: Adding a Title Screen/Overlaying Text on a Photo
Select the Create Title Image button under Library window
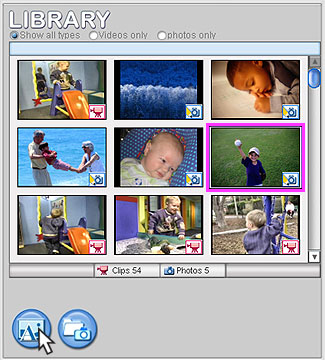
You can add your text on one or all three text lines
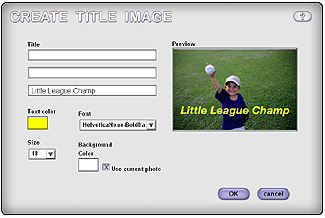
Jazz up your Storyboard by adding title screens and overlaying text to your photos. Text cannot be overlayed onto a video clip.
To add text on a photo:
Click on the blue Create Title button on the lower left of the Library
area, or click on the Edit file menu bar and select Create Title Image.
Once the Create Title Image window opens, you will be able to preview how and where the text lines will appear in your final image. Select the title line(s) you would like to use and type in your text.
- The Title Line 1 text space will place text in the top center of the photo.
- The Title Line 2 text space will place text in the middle center of the photo.
- The Title Line 3 text space will place text in the bottom center of the photo.
You can choose one of the text lines or all three. Each line can contain up to 32 characters or spaces.
To select your text color:
- Click on the colored box under the phrase "Text color."
- Select one of the basic colors, or choose to Define Custom Colors by using the color palette.
To select the font style and size, click the Font and Size drop down arrow buttons. The font style, size and color will be the same for all three lines of text.
The Background Color will automatically default to the photo you selected originally. To use a color background instead of the photo image as a background, uncheck the small box next to "Use current photo," then click in the box under "Background Color." Now select the background color of your choice.
Once you have
completed overlaying text on the photo, click OK to save or Cancel to
close the window. The newly edited photo will appear in your Library
immediately following the original photo, with a pencil icon in the
lower right corner ![]() . The original photo file will not be changed.
. The original photo file will not be changed.